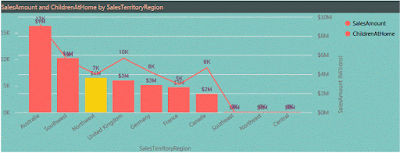Personal Gateway vs. Analysis Services Connector
A good way to think of the Personal Gateway is that it
allows your reports, on your Power BI portal to connect to the organization's
data warehouses and other supported databases and systems. The Analysis
Services Connector, on the other hand, connects a single SSAS tabular server to
all the Power BI users (who have access permission, naturally).
Personal Gateway
The most natural location to install your Personal Gateway is
on your computer. Key things to consider:
- It cannot be installed on the same computer as the Analysis Services Connector
- The Personal Gateway runs on a computer you control. it is for your reports alone
- It must be up and running to support a refresh. So the computer where it is installed must be up and running.
- It's used for on-premise data sources, except tabular servers
- Installation: Runs as a service if installed by an administrator. Otherwise, it must be started like an application. So try to get your administrator to set it up for you.
- If you want to refresh your data from on-premise data sources, you need to install the Personal Gateway
- It's only supported on 64 bit Windows operating systems (including Windows 10)
- MS Power BI Support:Power BI Personal Gateway
Analysis Services Connector
The most elegant approach for installing the Analysis
Services Connector is to install it on the same server running the SSAS tabular server.Key things to consider:
- It cannot be installed on the same computer as the Personal Gateway
- The Connector is mapped to a single Analysis Services server. So for every tabular server you want to use, you need to install and configure an Analysis Services Connector
- It can run on any domain computer, but ideally it can be installed on the tabular server
- Only supports SSAS tabular models at this time
- MS Power BI Support: